

The scan results are saved and Tosca creates a new Module. Opens the Select Application window, where you can select a new application to scan.Ĭloses Tosca XScan. Here you can define table headers and columns ( see chapter "Scan tables"). This window shows contents of a selected control such as table contents, links, etc. The Content View window is either shown or hidden. The index is calculated dynamically and on the basis of already selected identification criteria. Enable the checkbox next to Index to select the index. If a selected control does not have a unique ID, you can select an index to be used upon test execution to identify the control. This option shows or hides the Identify by Index window. You can define an image to be used for identifying controls ( see "Identify controls by image: Image-Based Test Automation"). This window is either hidden from view or shown. In this window you can transfer identification criteria from one control (source control) to another control (see also chapter "Identify controls by anchors"). The Identify by Anchor window is either hidden from view or shown. The Load all Properties button allows all technical properties to be loaded for the selected control. This window contains all the technical information and properties of the selected control ( see chapter "Identification parameters"). The Identify by Properties window is either hidden from view or shown. In this window you can enter a string which occurs in the item name as a search filter. The Search window is either shown or hidden from view. The filter will be enabled by clicking on OK. If you drag the cursor around, the area to be filtered is defined by a rectangle and captured as soon as you release the mouse button. The application area to be filtered is defined by using the cursor which takes the shape of a reticle. If you click on New, the Filter by Region window will open. The number of controls shown can be limited. The Clear Filter button allows the filtered scan results view to be reset to the default view.

The controls can be filtered by control type and/or visibility. In this window you can define which controls should be shown. The Filter window is either shown or hidden from view. Or you simply double-click onto the control.Ī click on individual controls in the test object selects or deselects them in the XScan window ( see "Select controls in the test object"). You can also navigate in the tree view by using the arrow keys ↑ ↓. A click on individual controls in the test object selects or deselects them in the XScan window.Įach time a control is selected in the tree view Tosca will highlight it in red in the test object. Saves your scan results and Tosca XScan creates a new Module.
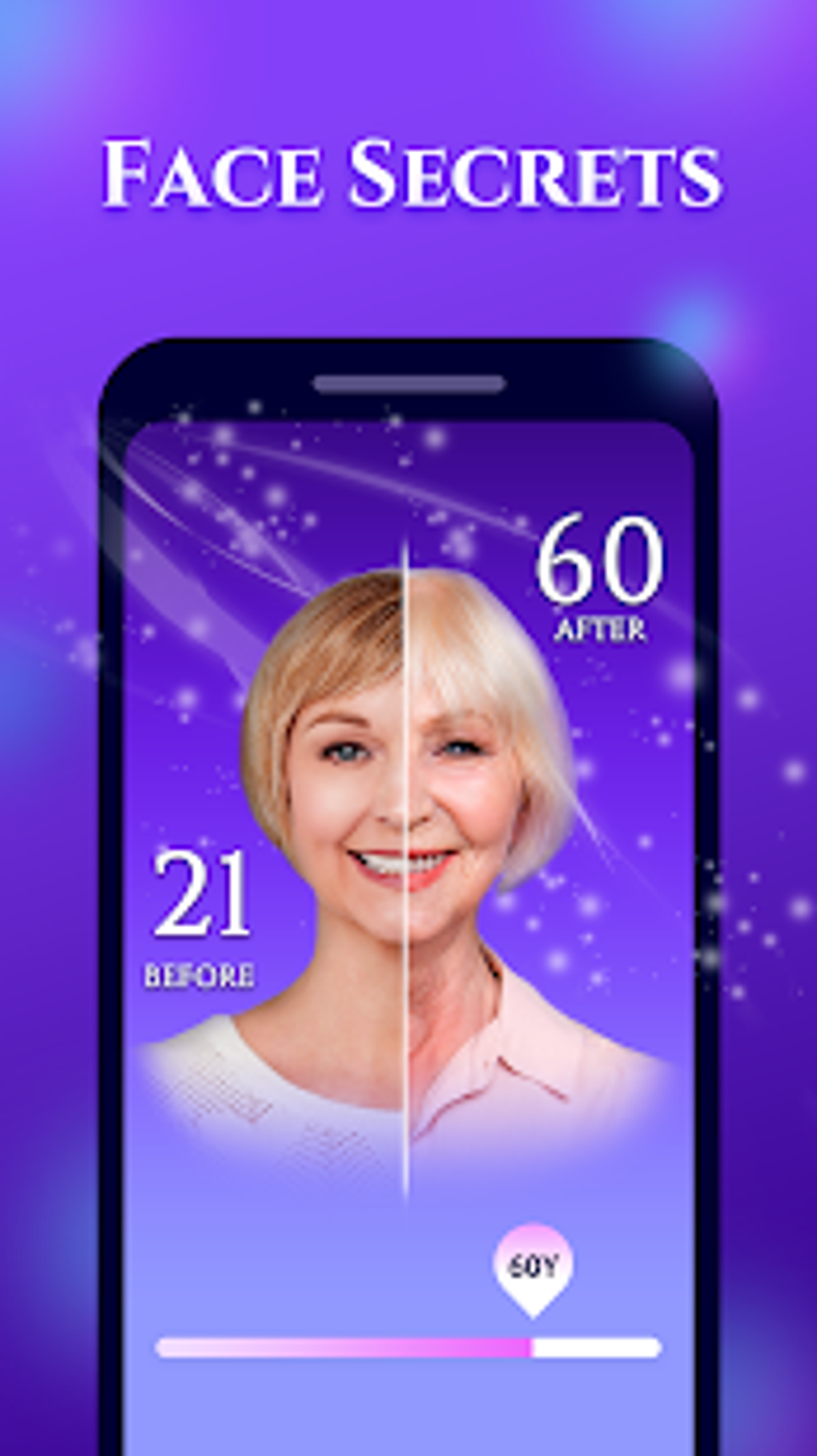
The Advanced View tab contains the following options, depending on the technology used: A click on individual controls in the test object selects or deselects them in the XScan window ( see "Select controls in the test object"). If you switch to the Basic View, the Select on Screen mode is automatically enabled. In Tosca XScan you change select between a Basic View, a Condensed View and an Advanced View.Ĭlick on the Basic button in the Advanced View or Condensed View to switch to the Basic View in the Tosca XScan. If you want a blacklisted application to be displayed in Tosca XScan again, remove it from the list. Tosca XScan ignores blacklisted applications and does not display them in the Select Application screen.īlacklisted applications are listed in Settings ->TBox ->Recorder ->Blacklisted processes. To blacklist an application, right-click on its window and select Blacklist Application. To specify which engine Tosca XScan should use to scan your application, right-click on a window and select one from the list of available engines.


 0 kommentar(er)
0 kommentar(er)
